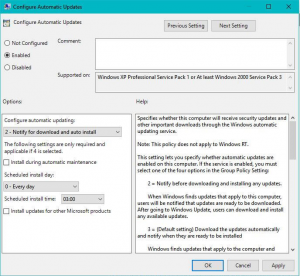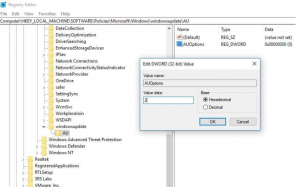Nội dung bài viết
Cách vô hiệu hóa cập nhật tự động trên Windows 10 Phiên bản 1903
Microsoft thường xuyên đẩy các bản cập nhật Windows bằng các sửa lỗi và cải tiến bảo mật để đảm bảo hoạt động đúng của hệ thống và duy trì bảo mật của nó. Và Windows 10 được thiết lập để tải xuống và cài đặt các bản cập nhật tự động, có nghĩa là bất cứ khi nào các bản cập nhật mới, Windows sẽ tự động cập nhật và cài đặt chúng trên hệ thống của bạn. Nhưng một số người dùng nhận thấy bản cập nhật Windows rất khó chịu và nó phá vỡ hệ thống. Và windows 10 không có tùy chọn để tắt cập nhật tự động. Nếu bạn đang tìm kiếm Tắt Tự động cập nhật trên Windows 10, hãy làm theo các bước dưới đây ..
Vô hiệu hóa cập nhật windows 10 vĩnh viễn
Trước khi tiếp tục, hãy nhớ rằng một số cập nhật tự động sẽ là cập nhật bảo mật hoặc cải thiện độ ổn định quan trọng mà bạn muốn cài đặt trên hệ thống của mình. Hãy ghi nhớ điều này nếu bạn chọn tắt cập nhật tự động trong một khoảng thời gian dài.
Bạn có thể tắt cập nhật Windows 10 bằng Trình chỉnh sửa chính sách nhóm cục bộ bằng cách thực hiện theo các bước bên dưới.
Lưu ý: Chính sách nhóm Tính năng chỉ khả dụng trên windows pro và phiên bản cao hơn. Nếu bạn là người dùng Windows 10 Home Basic, hãy bỏ qua Bước này.
Nhấn Windows + R, Nhập gpedit.msc và ok để mở Trình chỉnh sửa chính sách nhóm cục bộ.
Ở đây điều hướng đến thư mục sau:
Cấu hình máy tính \ Mẫu quản trị \ Cấu phần Windows \ Cập nhật Windows
Bây giờ ở phía bên phải, nhấp đúp vào chính sách Cấu hình Cập nhật Tự động từ danh sách Cài đặt.
Kiểm tra tùy chọn Kích hoạt để kích hoạt chính sách.
Trong các tùy chọn, chọn tùy chọn 2 – Thông báo cho Tải xuống và tự động cài đặt để dừng cài đặt cập nhật tự động.
nhấp vào Áp dụng và ok Để thực hiện Lưu thay đổi.
Ngoài ra Nếu bạn chọn tùy chọn 4 , bạn có thể chỉ định chính xác thời điểm cài đặt bản cập nhật mới. Bạn cũng có thể chọn cài đặt các bản cập nhật trong quá trình bảo trì tự động, vào một ngày và giờ cụ thể và thậm chí bạn có thể kiểm tra tùy chọn để bao gồm các bản cập nhật sản phẩm khác của Microsoft khi cập nhật HĐH.
Nếu bạn muốn thay đổi nó trở lại mặc định, chỉ cần chọn tùy chọn 3 – Tải xuống tự động và thông báo cho cài đặt.
Dừng cập nhật tự động trong Windows 10 Home
Nếu bạn có phiên bản Windows 10 Home, Trình chỉnh sửa chính sách nhóm không khả dụng để tắt các bản cập nhật Windows. Điều đó khiến bạn có thể điều chỉnh Windows Registry Editor để ngăn cài đặt Windows 10 Automatic Update.
Nhấn Windows + R, nhập regedit và ok để mở trình chỉnh sửa sổ đăng ký windows.
Sao lưu cơ sở dữ liệu đăng ký, và điều hướng đến khóa sau.
HKEY_LOCAL_MACHINE \ PHẦN MỀM \ Chính sách \ Microsoft \ Windows \ WindowsUpdate \ AU
Nếu bạn không tìm thấy khóa Windowsupdate hoặc AU DWORD thì
Nhấp chuột phải vào windows chọn New -> key và đặt tên cho Windowsupdate .
Một lần nữa Nhấp chuột phải vào Windows update New -> key và đặt tên là AU .
Nhấp vào phím Au sau đó trên bảng điều khiển bên phải, nhấp chuột phải vào bất kỳ đâu, chọn tùy chọn Giá trị mới> DWORD (32 bit) và Đổi tên khóa này thành AUOptions và nhấn Enter. Bây giờ, bấm đúp vào phím AUOptions và sau đó thay đổi dữ liệu Giá trị theo lựa chọn của bạn. Bạn có thể tìm hiểu ý nghĩa của những giá trị này:
2 – Thông báo để tải xuống và cài đặt
3 – Tự động tải xuống và thông báo để cài đặt
4 – Tự động tải xuống và lên lịch cài đặt
5 – Cho phép quản trị viên cục bộ chọn cài đặt
Ví dụ: Nếu bạn muốn ngăn Windows 10 tự động cập nhật PC của mình thì hãy đặt dữ liệu Giá trị là 2 . Đó là tất cả Bây giờ bấm OK và đóng Registry Editor. Sau đó khởi động lại các cửa sổ để có hiệu lực thay đổi.
Dừng dịch vụ cập nhật Windows
Đây là một cách hiệu quả khác để vô hiệu hóa cập nhật tự động vĩnh viễn trên windows 10. Nhấn Windows + R, nhập services.msc và ok
Cuộn xuống và tìm dịch vụ Windows Update
Phải, nhấp vào dịch vụ cập nhật windows và chọn thuộc tính.
Tại đây, trong menu thả xuống của kiểu Startup Startup, hãy chọn, Tắt tính năng Tắt.
Và nhấp vào Dừng để Vô hiệu hóa Dịch vụ bên cạnh trạng thái Dịch vụ.
Đó là tất cả các cửa sổ Khởi động lại bây giờ trở đi, dịch vụ cập nhật không được khởi động và các cửa sổ không bao giờ kiểm tra các bản cập nhật Windows mới nhất.
Lưu ý: Nếu bất cứ lúc nào bạn có thể Bắt đầu dịch vụ và thay đổi Loại khởi động Tự động để Kiểm tra và cài đặt các bản cập nhật Windows.